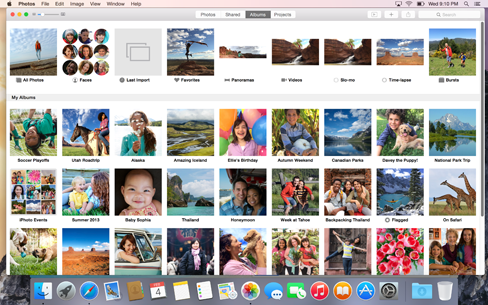Vorige week hebben we het gehad over het verplaatsen/kopiëren van je foto’s naar je computer. Nu gaan we het hebben over de Foto’s app die je op de Mac kunt vinden vanaf OS X 10.10.3, in combinatie met iCloud fotobibliotheek.\r\n
iCloud fotobibliotheek
\r\nZoals in deel 1 uitgelegd, heb je op de Mac dezelfde app als op je iDevice: Foto’s. We hebben ook behandeld hoe je afbeeldingen vanaf je iDevice op je Mac zet. Er is echter nog een andere manier om dit te doen. Hiervoor heb je echter minimaal iOS 8.3 nodig op je iDevice.\r\n\r\nEr is een optie in iCloud, om je kiekjes automatisch op je Mac en al je iDevices te krijgen. Deze optie heet iCloud fotobibliotheek. iCloud fotobibliotheek heeft nog een voordeel, namelijk het verkleinen van je foto’s op je iDevice en Mac, zodat ze minder geheugen in gebruik nemen, en je dus meer foto’s op je iDevice kwijt kunt, zonder hiervoor veel ruimte in te leveren. Deze optie neemt wel iCloud opslag in beslag. Heb je meer dan 5 gigabyte aan afbeeldingen, dan zul je dus een iCloud opslag abonnement af moeten nemen, om hier gebruik van te maken. We zullen behandelen:\r\n
- \r\n
- Waar moet je op letten voor je iCloud fotobibliotheek instelt?
- Hoe stel je iCloud fotobibliotheek in op je iDevice?
- Hoe stel je iCloud fotobibliotheek in op je Mac?
\r\n
\r\n
\r\n
\r\nHeb je vragen buiten de vragen die we hier behandelen, schroom dan niet om deze vragen in een reactie onder dit artikel te stellen.\r\n
- \r\n
- Waar moet je op letten voor je iCloud fotobibliotheek instelt?\r\nLet goed op dat je genoeg ruimte hebt in iCloud voor al je foto’s. Om te zien hoeveel geheugen je afbeeldingen op dit moment in beslag nemen op je iPhone, en dus in beslag gaat nemen op iCloud, ga je op je iDevice naar Instellingen > Algemeen > Gebruik > (Opslag) Beheer opslag. Het kan even duren voor je precies ziet hoeveel de foto’s app op dit moment in beslag neemt op je iPhone. Dit geheugen zal dus ook op iCloud gebruikt gaan worden.\r\nMocht je meer dan de gratis 5GB iCloud opslag aan afbeeldingen op je iDevice hebben, dan moet je per maand betalen, om de opslagcapaciteit van iCloud uit te breiden. Hieronder vind je de prijzen per capaciteit:\r\n5GB krijg je gratis\r\n20GB kost €0,99 per maand\r\n200GB kost €3,99 per maand\r\n500GB kost €9,99 per maand\r\n1TB (1024GB) kost €19,99 per maand.\r\nDe gemiddelde gebruiker heeft genoeg aan 20GB opslag om alle Afbeeldingen kwijt te kunnen op iCloud. Ben je een foto fanaat, en maak je overal foto’s van, dan is 200GB de beste optie. Het voordeel van deze opslag, is dat je hier niet alleen je foto’s in kwijt kunt, maar ook bijvoorbeeld Word, Excel, Powerpoint, Pages, Numbers en Keynote bestanden, en nog veel meer.\r\nOm er zeker van te zijn dat je niets kwijt raakt, maak je nog een keer een back-up van je iPhone voordat je iCloud fotobibliotheek inschakelt. Dit doe je bij Instellingen > iCloud > Reservekopie > Maak nu reservekopie.\r\nDe foto’s die verkleind opgeslagen zijn op je iDevice zullen, wanneer je deze foto’s opent, niet heel duidelijk zijn. Om de missende pixels van de foto’s weer te geven heb je een internet verbinding nodig. Houd er ook rekening mee dat deze optie je data verbruik bij je mobiele provider zal verhogen.
- Hoe stel je iCloud fotobibliotheek in op je iDevice?\r\nOm iCloud fotobibliotheek te activeren, ga je naar Instellingen > iCloud > Foto’s. Hier zet je iCloud fotobibliotheek aan. Al je foto’s worden nu ingelezen, en geüpload naar iCloud. Dit gebeurt alleen wanneer er een Wifi verbinding is. Het kost je dus geen mobiele data om dit voor elkaar te krijgen, het kan echter wel een tijdje duren voor dit klaar is. Dit is afhankelijk van de hoeveelheid foto’s, en de snelheid van je wifi verbinding.
- Hoe stel je iCloud fotobibliotheek in op je Mac?\r\nVoor we hiermee beginnen, is het weer belangrijk om de huidige foto’s veilig te stellen, door middel van een Back-up. Dit kan op verschillende manieren. Je kunt een Time Machine back-up draaien, of de foto’s handmatig naar een externe harde schijf kopiëren.\r\nOm iCloud fotobibliotheek ook op je Mac te gebruiken, open je de nieuwe Foto’s app.
\r\n
\r\n
\r\n
\r\n \r\n\r\nIs er iets niet helemaal duidelijk, laat het dan weten in de berichten hieronder. Wil je het graag instellen, maar lukt het niet, of durf je het niet? Maak dan een afspraak. Dan komen wij het voor je doen.\r\n\r\n[button link=”/contact”] Afspraak maken[/button]\r\n
Volgende week
\r\nVolgende week gaan we dieper in op Dropbox. Dit is een dienst waarbij je bestanden (en dus ook foto’s) makkelijk over meerdere apparaten kunt delen.